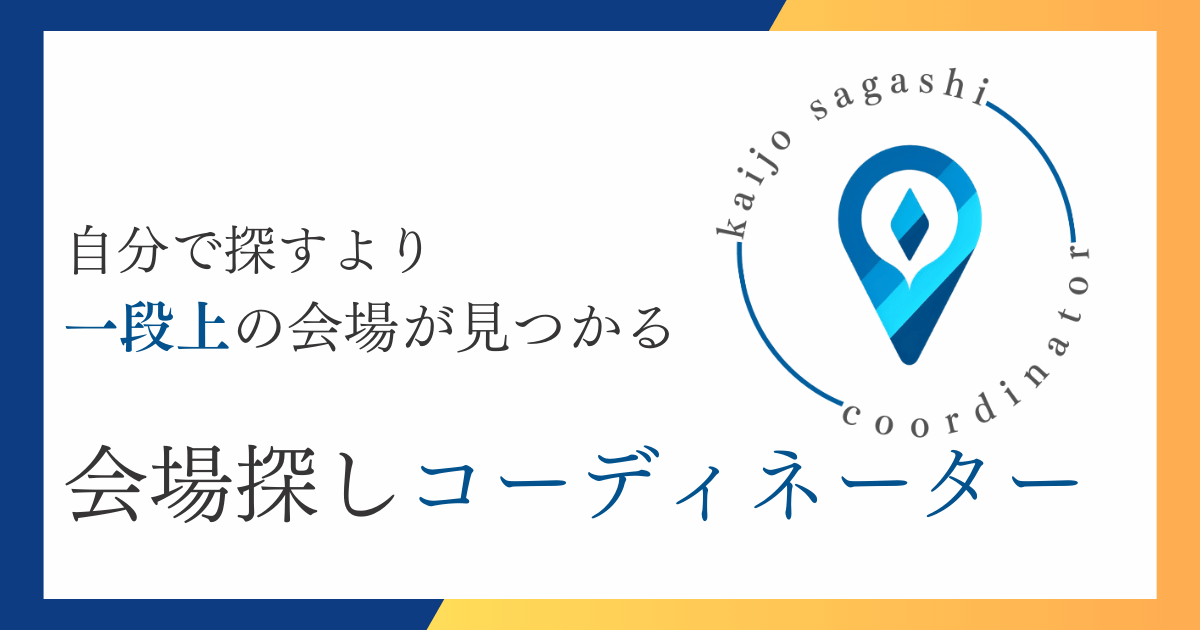【画像付き】Zoom会議の作り方|初心者でも簡単3ステップで解説
「Zoomで会議を開くことになったけど、やり方がわからない…」「初めての主催で失敗したくない」「無料版で本当にできるのかな?」
そんな不安を感じている方も多いのではないでしょうか。
実は、Zoom会議の作り方は3つの基本ステップを押さえるだけで、誰でも簡単に始められます。
スマートフォンでもパソコンでも、無料アカウントですぐに会議を開催することができるのです。
この記事では、Zoom会議の開き方を、アカウント作成から応用設定まで、画像付きで解説します。
初めての方でも3分で理解できる手順を、実践的なコツを交えながらご紹介していきます。
目次
Zoom会議の作り方で押さえておくべき3つの基本
Zoom会議を開催するための基本的な流れは、「アカウント作成」「会議室の設定」「参加者の招待」という3つのステップで完了します。
初めての方でも、この順序で進めれば確実に会議を開催できます。
Zoomアカウントの作成方法
Zoomを利用するためには、まずアカウントの作成が必要です。
アカウントの作成はウェブブラウザから簡単に行えます。
Zoomの公式サイトにアクセスし、「無料でサインアップ」をクリックします。
年齢確認のために生年月日を入力し、メールアドレスを入力して「続ける」を選択しましょう。
登録したメールアドレス宛に認証コードが届くので、6桁の認証コードを入力し、「認証」をクリックします。
基本情報として、名前とパスワードを設定して、続けてください。
初期設定を終えてテストミーティングの画面が出たら登録完了です。
なお、GoogleやFacebookのアカウントを持っていれば、連携させるだけでアカウント作成も可能です。
無料プランでできること
Zoomは無料プランでもほとんどの基本機能が使えます。
メインの機能であるビデオ会議機能は、最大100人まで参加可能で、バーチャル背景や画面共有なども利用可能です。
また、チャット機能もミーティング中やミーティング外でも制限なく利用可能です。
ただし、ミーティングの利用時間は1回あたり最大40分までの制限があるため、時間までに終わらない場合は入りなおすなどの対応が必要です。
また、録画機能も利用できますが、保存先がクラウドは利用できず、ローカル保存となる点には注意が必要です。
有料プランと無料プランの違い
有料プランと無料プランの主な違いは、以下の通りです。
無料プラン |
有料プラン |
|
|---|---|---|
月額料金 |
0円 |
2,125円 |
時間制限 |
40分 |
30時間 |
録画・録音 |
ローカル保存 |
クラウド保存 ローカル保存 |
共同ホスト機能 |
× |
○ |
投票機能 |
× |
○ |
有料プランに切り替えると、グループミーティングの利用時間制限がなくなったり、クラウド録画機能が使えるようになったりと、利用できる機能が増えます。
プランに応じて参加人数の上限も300人~1000人までと増やせるため、セミナー利用したい人などには重宝するでしょう。
また、投票機能によって、ウェビナー中にリアルタイムでアンケートをとることも可能で、参加者からすぐにフィードバックを集められるため、参加者とコミュニケーションをとりながら、ミーティングの質を高められます。
他にも、共同ホスト機能を使えば、ミーティングの主催者は他のユーザーにホスト権限を付与できます。
共同ホストを使えば、複数人で参加者の管理や画面共有の制御などができるようになります.
大人数のセミナーなどを実施する際に、スピーカーと参加者の管理は大変なため、うまく役割分担するのに役立ちます。
基本的な機能は無料版でも十分使えるため、プラスαの要素として、必要に応じて後から有料プランにアップグレードしてもよいでしょう。
PCでのZoom会議作成手順
PCでZoom会議を作成する方法は、ブラウザからでもデスクトップアプリからでも可能です。
初めて使う場合は、デスクトップアプリをインストールすることをおすすめします。
アプリを使用すれば、より安定した通信と豊富な機能を利用できます。
ミーティングの新規作成
Zoomデスクトップアプリを起動したら、画面上部の「新規ミーティング」または「スケジュール」ボタンから会議を作成できます。
「新規ミーティング」は即座に会議を開始する場合に、「スケジュール」は後日の会議を設定する場合に使用します。
会議の予約設定では、開催日時と所要時間を指定しましょう。
参加者の管理方法として、入室時のカメラのオンオフや、入室時にパスコードを求めたり、待機室を設けたりと、様々な設定が可能です。
会議室の基本設定項目
会議室の設定で重要なのは以下の項目です。
「ミーティングID」は、自動生成されるランダムな番号を使用するか、個人ミーティングIDを使用するかを選択できます。
定期的な会議では、個人ミーティングIDの使用が便利です。
また、セキュリティ対策として、必ずパスワードを設定しましょう。
自動生成されたものをそのまま使用するか、必要に応じて変更できます。
「待機室」は、参加者を一旦待機室に入室させ、ホストが確認してから本会議室に入室させる機能です。セキュリティを重視する場合は有効にしておくのをおすすめします。
参加者の招待方法
参加者を招待するには、「招待」ボタンをクリックします。
表示される招待URLをコピーすれば、メールやチャットで参加者に共有可能です。
招待URLには、ミーティングIDとパスワードの情報が含まれているため、URLを共有するだけで参加者は簡単に入室できます。
また、カレンダー連携機能を使用すると、GoogleカレンダーやOutlookカレンダーに直接会議予定の追加も可能です。
これにより、参加者は自動的に会議の通知を受け取ることができます。
スケジュール機能の使い方
後日の会議をスケジュールする場合は、日時、所要時間、定期的な会議にするかどうかを設定できます。
定期的な会議として設定すると、週次や月次の会議を一括で設定できて便利です。
スケジュール設定では、会議の説明文を追加もできます。
議題や準備物などを記載しておくと、参加者が事前に準備できて効率的です。
スマートフォンでのZoom会議作成手順
スマートフォンからでもPCと同様に、簡単にZoom会議を作成できます。
画面は小さくなりますが、外出先からでも急な会議に対応できる便利な機能です。
順番に見ていきましょう。
Zoomアプリのインストール
iPhoneの場合はApp Store、Androidの場合はGoogle Playストアから「Zoom Workplace」を検索してインストールします。
アプリをインストールしたら、先ほど作成したアカウントでログインします。
初回起動時にカメラやマイクへのアクセス許可を求められますので、「許可」を選択してください。
スマートフォンでの会議作成手順
アプリを開いたら、ホーム画面下部にある「ミーティング」をタップし、画面上部の「新規ミーティング」から即座に会議を開始できます。
また、「スケジュール」から後日の会議を設定することも可能です。
スマートフォンならではの便利な機能として、「Safe Driving Mode(安全運転モード)」があります。
これを有効にすると、音声のみで参加できるため、移動中でも安全に会議に参加できます。
モバイルでの画面共有方法
スマートフォンでも画面共有が可能です。
会議中に「共有」ボタンをタップすると、「画面」「写真」「Document」「ホワイトボード」などの選択肢が表示されます。
「画面」を選択すると、スマートフォンの画面全体を共有できます。
特に便利なのが、「写真」の共有機能です。
その場で撮影した写真をすぐに共有できるため、現場からの報告などに活用できます。
また、スマートフォンならではの機能として、手書きのホワイトボード機能も直感的に使用できます。
なお、iPhoneやiPadでの画面共有時は、「画面録画」を有効にする必要があります。
これは設定アプリのコントロールセンターから追加できます。
Zoom会議の応用設定と便利機能4選
基本的な会議の作成方法を理解したら、より効果的な会議運営のための応用設定を確認しましょう。
これらの機能を活用することで、セキュリティを高めながら、より円滑な会議進行が可能になります。
セキュリティ設定
Zoomのセキュリティ設定は、会議開始前と開始後の両方で調整できます。
会議開始前の重要な設定として、「待機室の有効化」があります。
この機能を使うと、参加者を一人ずつ確認してから入室させることができるため、部外者の侵入を防げます。
会議開始後は、画面下部の「セキュリティ」ボタンから様々な設定が可能です。
例えば、「画面の共有をロック」「チャットを無効化」「参加者の名前変更を無効化」などの項目があり、状況に応じて制限をかけることができます。
画面共有の詳細設定
画面共有機能では、画面全体の共有だけでなく、特定のウィンドウやアプリケーションのみを共有することも可能です。
これにより、不要な情報を画面共有してしまい、情報漏洩してしまうリスクを防げます。
「詳細」タブでは、コンピューターの音声を共有するオプションもあり、動画視聴などの際に便利です。
また、「注釈」機能を使えば、共有画面上に直接書き込みができます。
会議の参加者全員で画面上にマーキングや書き込みができるため、資料の確認や意見出しに活用できます。
録画機能の使い方
会議の内容を録画する場合は、画面下部の「レコーディング」ボタンを使用します。
無料版では、録画データをローカルに保存する機能のみ利用可能です。
録画を開始する際は、参加者全員に録画の同意を得ることを忘れないようにしましょう。
録画データは自動的にMP4形式で保存され、会議終了後に変換処理が開始されます。
保存先のフォルダは、Zoomの環境設定から変更可能です。
投票機能
参加者の意見を素早く集めたい場合は、投票機能が便利です。
事前に質問を用意しておき、会議中に投票を実施できます。
結果はリアルタイムで確認でき、会議終了後にレポートとしてダウンロードすることも可能です。
ブレイクアウトルーム
ブレイクアウトルームは、参加者をより小さなグループに分けて討議を行いたい場合に使用します。
ホストは各ルームを自由に移動でき、必要に応じて全体に戻すことができます。
本機能は、少人数のグループワークやワークショップなどで効果的に活用できます。
よくあるトラブルと解決方法
Zoom会議でも時々トラブルは発生します。
しかし、主なトラブルには定番の解決方法があります。
事前に対処法を知っておくことで、会議を円滑に進行できます。
音声・映像のトラブル対処法
音声が聞こえない、マイクが認識されないといったトラブルは最も発生頻度が高いものです。
まずは、画面左下のマイクとカメラのアイコンが正しく設定されているか確認しましょう。
PCの場合、画面左下のマイクアイコンの横にある上向き矢印から、使用するスピーカーとマイクを選択できます。
それでも解決しない場合は、以下の手順で確認します。
- PCの音量設定を確認する
- ブラウザやアプリを再起動する
- Zoomアプリを最新版にアップデートする
- デバイスのドライバーを更新する
接続が不安定な場合の対応
通信が途切れる、画面が固まるといった症状が出た場合、まずは映像をオフにすれば改善する可能性があります。
それでも改善しない場合は、スマートフォンのテザリングなど、別の通信手段に切り替えるのをおすすめします。
また、事前に以下の対策を講じておくと安定した通信が期待できます。
- PCを有線LANで接続する
- バックグラウンドで動作している不要なアプリを終了する
- 仮想背景を使用しない
40分制限への対処方法
無料アカウントのグループミーティングには40分の制限がありますが、以下の方法で対応できます。
会議前の対策として、アジェンダを40分以内に収まるよう調整することをおすすめします。
それが難しい場合は、40分経過後に同じミーティングIDで再接続することで、続きの会議を行うことができます。
この際、参加者全員に事前に再接続が必要なことを伝えておくと、スムーズに移行できます。
また、確実に40分以上になる見込みの長時間の会議では、この40分の区切りを休憩時間として活用するのも効果的です。
むしろ定期的な休憩を入れることで、参加者の集中力維持につながります。
イベントでZoom会議を利用する場合は、慣れている会場を選ぶと安心です。
まとめ:誰でも簡単にZoom会議を始められます
ここまでZoom会議の作り方について、アカウント作成から応用設定まで解説してきました。
最後に、重要なポイントを改めてまとめましょう。
| まとめ |
|---|
|
初めは機能が多くて戸惑うかもしれませんが、この記事で解説した基本の流れに従えば、誰でも安心してZoom会議を開催できます。
まずは家族や友人と試し使いすることから始めてみましょう。
もしイベント会場や会議室でZoom会議を活用する場面があれば、「会場探しコーディネーター」へご相談ください。
イベント会場に詳しい専任のコーディネーターが、Zoom会議等を安心して利用できる通信環境が整った会場をご提案いたします。
また、当社専任の技術スタッフが、配信等でのZoom活用について役立つアドバイスも行っています。
ぜひお気軽にご相談ください。

「自分にぴったりの会場がどれかわからない…」
”会場のプロ”がおすすめする会場を見てみませんか?
まずは無料で会場を見てみる
Author Profile
会場探しコーディネーターメディア編集部
運営会社:株式会社シアターワークショップ
“劇場・ホールに関することはなんでもやっている”、トータル・シアタープロデュースカンパニー。40年にわたり構想・計画づくり、設計・施工にも携わる劇場づくりのノウハウをもとに、劇場・ホール・イベントスペース運営の専門家集団として、全国20以上の施設管理を支援。年間1,000件以上のイベントを会場管理者の立場からサポート。企業の新商品発表会、展示会、コンサート、セミナー、企業研修など、幅広い用途に対応する会場選定の実績を持つ。
最適な会場探しのノウハウを発信し、イベント主催者や企業担当者の課題解決をサポート している。
本メディアでは、会場運営のプロフェッショナル視点で、イベント成功につながるイベントスペース選びのポイントや最新トレンドを発信。
▼お問い合わせフォーム▼
会場探しのご相談はコチラ
Pick Up
関連記事
「会議室の上座って、どこなんだろう...」 「コの字型やロの字型のレイアウトだと、上座はどう変わるの?」 「お客様を案内する時、失敗したくないけど自信がない...」 このように悩む方も多いのではないで...