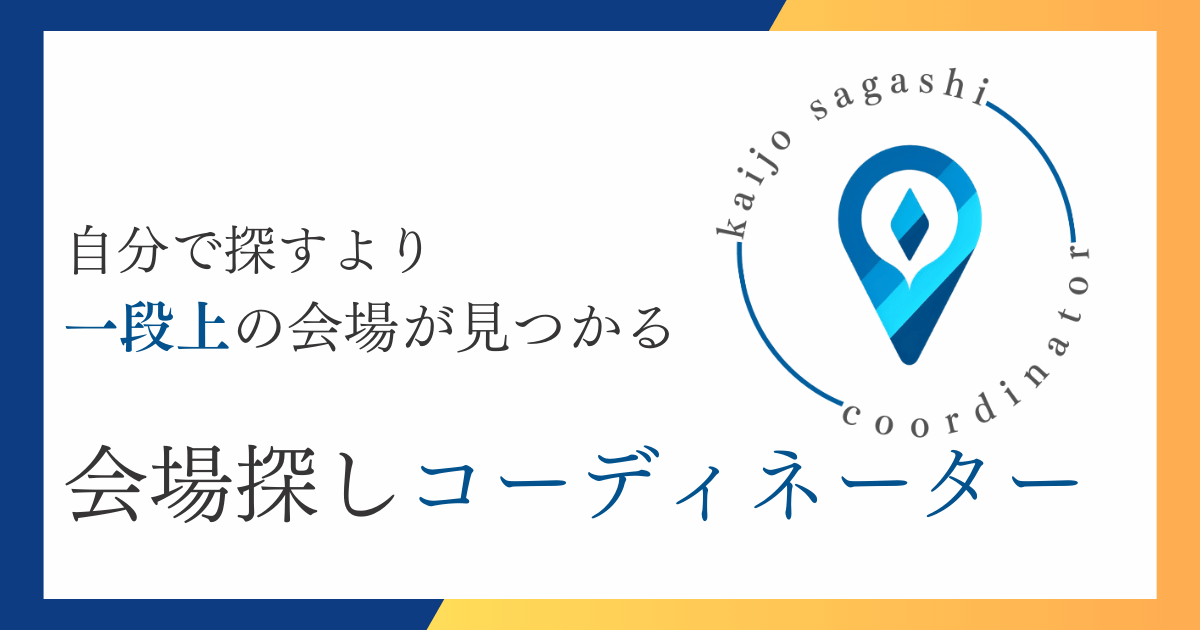発表者ツールがプロジェクターに見えてしまう原因!対処法とZoomでの共有法も解説
「あと5分でプレゼン本番!なのに発表者ツールの画面がプロジェクターに丸見え…」
そんな冷や汗をかいた経験はありませんか?
実は、この問題で困るビジネスパーソンは決して少なくありません。
ですが、安心してください。
発表者ツールの投影トラブルは、適切な設定で必ず解決できます。
この記事では、Windows・Macそれぞれの確実な対処法と、オンライン発表時の設定まで、すぐに実践できる解決策をご紹介します。
さらに、映像スタッフのサポートが充実した会場選びのコツもお伝えしますので、重要なプレゼンを控えている方は必見です。
目次
発表者ツールがプロジェクターに映る原因
発表者ツールは、プレゼンテーション中に次のスライドやメモを確認できる、PowerPointの便利な機能です。
発表原稿を見ながらスライドを進められるため、スムーズな進行が可能になります。
しかし、プロジェクターでの発表時に、観客に見せたくない発表者ツールの画面が映ってしまうことがあります。
この問題が発生する主な原因は、パソコンとプロジェクターの「画面表示モードの設定」である場合が多いです。
画面表示モードには「複製(ミラーリング)」と「拡張」の2種類があります。
発表者ツールを使用するためには「拡張」モードを選択する必要がありますが、多くの場合、プロジェクター接続時に自動的に「複製」モードが選択されてしまいます。
また、PowerPointのバージョンによっても動作が異なるため、注意が必要です。
例えば、PowerPoint 2013以降では発表者ツールがデフォルトで有効になっていますが、それ以前のバージョンでは手動で設定を変更する必要があります。
会議・セミナー会場では、様々な発表者が入れ替わりで発表するケースも多く、事前に十分な確認ができないケースもあります。
できるだけPC側の設定は把握しておき、万が一発表者ツールが映ってしまったときでも、冷静に対処できるようにしておくと安心です。
Windows/Macで異なる発表者ツールの正しい設定方法
プロジェクターに発表者ツールが映ってしまう問題は、OSによって設定方法が異なります。
特にイベント会場では、普段使用しない環境での発表も多いため、WindowsとMac、それぞれの基本的な設定手順を押さえておくと安心です。
ここでは、OSごとの具体的な設定方法と、よくあるトラブルの対処法を説明します。
Windowsでの発表者ツール設定手順
Windowsでは、以下の手順で発表者ツールの設定を行います。
| Macの設定手順 | |
|---|---|
| PowerPointでの設定 |
|
| 画面出力の設定 |
|
| 詳細設定(上記で解決しない場合) |
|
この手順で、発表者ツールが正しく表示されるようになります。
Macでの発表者ツール設定手順
Macの場合、プロジェクター接続時に自動的にミラーリング(複製)表示になることが多いため、まずこの設定を解除する必要があります
| Macの設定手順 | |
|---|---|
| ディスプレイ設定の変更 |
|
| Power Pointの設定 |
|
| 画面配置の設定 |
|
なお、Mac専用のアプリケーションであるKeynoteを使用する場合は、デフォルトで外部ディスプレイにスライドショーが表示され、PC側に発表者ディスプレイが表示される仕様になっています。
プロジェクター接続時の画面設定のコツ
プロジェクターとの接続トラブルを防ぐため、プロジェクターを接続する前に発表者ツールの設定を済ませておくのがおすすめです。
これにより、接続時の自動設定による混乱を防げます。
また、プロジェクターの推奨解像度に合わせておけば、画面のはみ出しや文字つぶれも防げます。
特に、4:3と16:9のアスペクト比の違いには注意が必要なため、事前に会場のプロジェクター設備の仕様を確認しておくと安心です。
オンライン会議での発表者ツールの活用方法
オンライン会議でのプレゼンテーションでは、画面共有の設定と発表者ツールの併用に注意が必要です。
特にTeamsやZoomでは、共有する画面の選択を間違えると、参加者に発表者ツールが見えてしまう可能性があります。
発表者ツールは以下の状態で用意しておき、各オンライン会議ツールで画面共有します。
①スライドショーの設定を開く
②発表者として使用するを選択する
③スライドショーをスタートする
Teams使用時の設定と注意点
Teamsで発表者ツールを使用する場合は、「画面の共有」から「PowerPoint Live」機能の使用がおすすめです。
この機能を使うと、発表者ツールの機能を活かしながら、「スライドのみ」を参加者に共有できます。
従来の画面共有を使用する場合は「ウィンドウの共有」を選択し、スライドショーウィンドウのみを共有するようにします。
「デスクトップの共有」を選択すると、発表者ツールも含めて全画面が共有されてしまうため注意が必要です。
Zoom使用時の設定と注意点
Zoomでは、シングルモニターの場合、パワーポイント上で「発表者ツールを使用する」のチェックマークを外しておく必要があります。
スライドショーを開始した状態で、Zoomの「画面の共有」から「PowerPoint」のウィンドウを選択し、共有します。
その後、PowerPoint内で発表者ツールを有効化すれば、共有者側は発表者ツールを見た状態、視聴者にはスライドショーのみを共有可能です。
なお、「デスクトップ全体の共有」を選択した場合、発表者ツールを含むすべての画面が参加者に共有されてしまうため、注意しましょう。
また、デュアルモニターの場合は、PowerPointの画面は別モニターへスライドショー、メイン画面で発表者ツールを起動しておくとスムーズです。
画面共有をする際は、スライドショーが表示されている画面を選択して共有すれば、発表者ツールを見せずに共有可能です。
オンライン発表時のトラブル対処法
万が一本番中に発表者ツールの画面が共有されてしまった場合は、冷静に対処しましょう。
まずは、画面の共有を停止するのが安心です。
設定を見直して、再度画面共有すれば問題ありません。
また、事前にトラブルに備えて準備しておくと安心です。
具体的には、発表前に必ず参加者として見える画面を確認しましょう。
テスト用の会議室を作成し、別のデバイスから参加して画面確認するのが確実です。
また、発表前にプレゼン資料は先に開いておき、画面共有時にスムーズに選択できるようにしておくと安心です。
デュアルモニターの環境で発表者ツールを使用するほうが、余計な画面を見せなくて済むため、スムーズだと言えます。
プロのテクニカルスタッフに相談できる会場なら安心

イベント会場でのプレゼンテーションを確実に成功させるためには、映像機器の専門スタッフが常駐する会場を選ぶと安心です。
経験豊富なスタッフのサポートにより、機器の設定やトラブル対応に関する不安を解消できます。
万が一の機器トラブル時にも、専門スタッフが迅速に対処してくれるため、発表に集中できるでしょう。
当社が運営する会場の中には、映像・音響機器に精通したプロフェッショナルスタッフが常駐している施設もあります。
また、映像専門のスタッフが所属する舞台チームも在籍しているため、より専門的なアドバイスも可能です。
プレゼンテーション本番はもちろん、事前リハーサルの際にもスタッフが丁寧にサポートいたしますので、安心してご利用いただけます。
プロに相談できる環境の会場を探すなら「会場探しコーディネーター」へご相談ください。
プレゼンテーションを実施する会場をお探しの方は、イベント会場レンタルで失敗しない選び方|会場運営者視点の下見のポイントも紹介の記事もご覧ください。

「自分にぴったりの会場がどれかわからない…」
”会場のプロ”がおすすめする会場を見てみませんか?
まずは無料で会場を見てみる
Author Profile
会場探しコーディネーターメディア編集部
運営会社:株式会社シアターワークショップ
“劇場・ホールに関することはなんでもやっている”、トータル・シアタープロデュースカンパニー。40年にわたり構想・計画づくり、設計・施工にも携わる劇場づくりのノウハウをもとに、劇場・ホール・イベントスペース運営の専門家集団として、全国20以上の施設管理を支援。年間1,000件以上のイベントを会場管理者の立場からサポート。企業の新商品発表会、展示会、コンサート、セミナー、企業研修など、幅広い用途に対応する会場選定の実績を持つ。
最適な会場探しのノウハウを発信し、イベント主催者や企業担当者の課題解決をサポート している。
本メディアでは、会場運営のプロフェッショナル視点で、イベント成功につながるイベントスペース選びのポイントや最新トレンドを発信。
▼お問い合わせフォーム▼
会場探しのご相談はコチラ
Pick Up
関連記事
プレゼンや会議で突然「プロジェクターが映らない!」という事態に直面したことはありませんか?
社内研修やセミナーのオンライン配信。 必要な機材が多く、設置も複雑で 「どこから手をつければいいの?」 と悩む方も多いのではないでしょうか。 実際、機材の選定ミスや設定トラブルで、肝心の配信に支障が出...