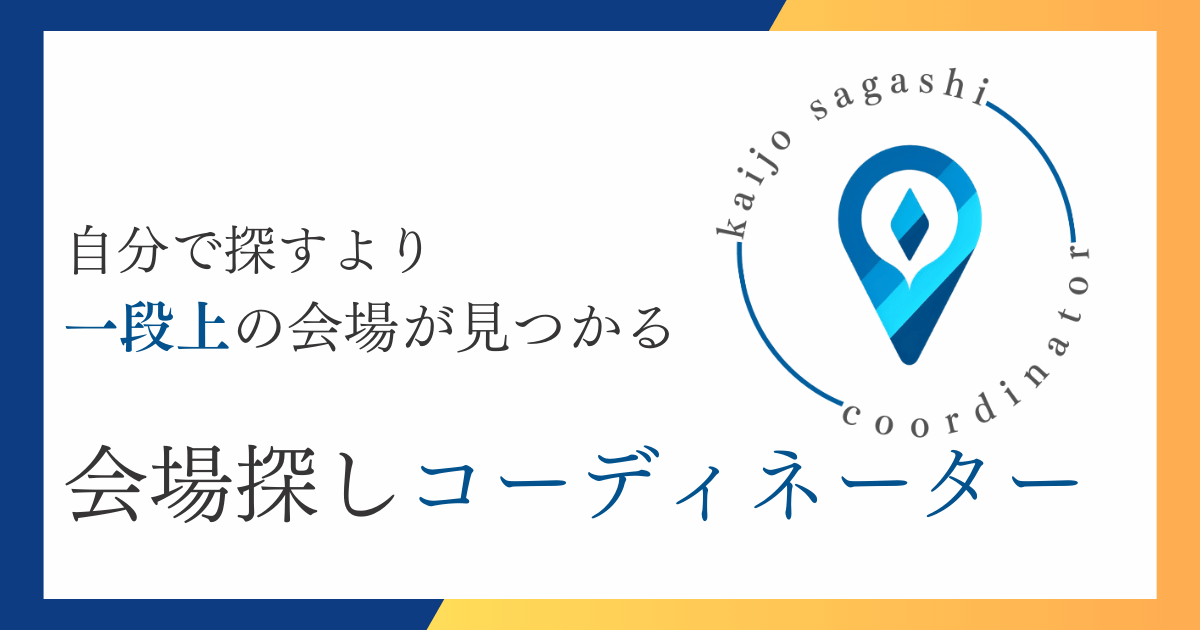プロジェクターが映らない3つの原因と対処法|未然に防ぐ5つのチェックポイントも紹介
プレゼンや会議で突然「プロジェクターが映らない!」という事態に直面したことはありませんか?
プロジェクターの故障かな?と諦める前に、まずは基本的な原因と対処法を確認してみましょう。
本記事では、映像が表示されない3つの代表的な原因から、すぐに試せる簡単な解決方法まで、徹底的に解説します。
ほとんどの場合、この記事の手順に従えば5分以内に解決できる可能性が高いです。
ぜひ最後まで読んで、突然の不具合にも冷静に対処できるようになりましょう。
目次
プロジェクターが映らない3つの原因
プロジェクターが映らないトラブルの大半は「接続、設定、機器」の3つの原因に分類されます。
慌てて様々な箇所を確認するのではなく、この3つの観点から順番にチェックすれば、スムーズに問題を解決できます。
それでは、具体的な確認ポイントを見ていきましょう。
【原因1】物理的な接続不良
電源やケーブルの接続による不具合は、プロジェクターが映らなくなる一般的な原因の1つです。
電源コードが正しく接続されていなかったり、HDMIやVGAなどの映像ケーブルが接触不良を起こしたりしている可能性があります。
実際のイベント現場では、つい大きなトラブルだと誤認されてしまいますが、冷静に対処すればすぐに解決できるケースも少なくありません。
接続されているケーブルの抜き差しや、ケーブルの差し替えをしても解決しない場合は、別の原因が考えられます。
【原因2】パソコン・プロジェクター側の設定
接続しているパソコンや、プロジェクター側の設定間違いで映像が映らない場合もあります。
大抵の場合、パソコン側のディスプレイ設定・映像出力の設定や、プロジェクター側の入力切替がうまくいっていない可能性が高いです。
また、ケーブルの仕様を超えた解像度の高い信号を送った場合にも、映像が表示されない場合もあります。
双方適切な設定が必要なため、片側だけ確認しても解決しない可能性もあります。
かならず、両方の設定を確認しましょう。
| 設定の確認事項 |
|---|
|
設定変更後も改善が見られない場合は、機器の互換性の問題の可能性もあります。
【原因3】機器自体の問題
プロジェクターの機器自体の不具合が原因の場合は、すぐの解決が難しいです。
例えば、通気口やフィルターがふさがれていて、排熱不良によりプロジェクター内部温度が高温になると自動的に電源がオフになります。
また、プロジェクターのランプが切れていたり、寿命が来ている場合も映らなくなります。
| 故障原因の確認 |
|---|
|
特に、ランプの交換時期が近い場合や内部温度が上昇している場合は、予備機材への切り替えも検討しましょう。
5分で実施できる対処法9選
プロジェクターが映らないからといって、すぐに専門業者を呼ばなくても解決できる可能性があります。
機器の故障以外は、ちょっとした設定や接続の問題が原因であることが多いのです。
ここからは、どなたでも簡単に試せる基本的な対処法を9個ご紹介します。
ここで紹介する方法は、どれも特別な知識や工具がなくても5分以内で実施できます。
まずは順番に試してみましょう。
1. 電源の確認
まずは、プロジェクター本体とパソコンの電源が正しく入っているか確認します。
- プロジェクター本体の電源ケーブルがしっかりと差し込まれているか
- コンセントが通電しているか(他の電化製品で確認)
- パソコン側が正常に起動しているか
の順番に確認していきましょう。
なお、ノートパソコンの場合、バッテリー残量が少ないと外部出力が制限される場合があります。
ACアダプターを接続して、十分な電力が供給されているか確認しましょう。
2. ケーブルの再接続
接続ケーブルのゆるみや接触不良が、映像トラブルでも多い原因です。
特に、接続後にプロジェクターの位置を変更するなど、ケーブルが引っ張られるような負荷がかかると発生しやすいです。
具体的な確認方法は、以下の手順を試してみましょう。
|
なお、ケーブル損傷を防ぐため、抜き差しの際はケーブルではなく、コネクタの部分を持ち、まっすぐ引き抜くようにしましょう。
また、HDMIケーブルの場合、映像出力と入力の信号送信の方向が決まっている場合があるため、プロジェクターとパソコン側に差し込むケーブルの向きを入れ替えるのも1つの確認手段です。
ケーブル自体が損傷している可能性もあるため、別のケーブルで試してみるのも良いでしょう。
3. 入力ソースの確認
プロジェクターの入力切替ボタンで、正しい入力ソース(HDMI、VGA等)が選択されているか確認します。
一般的には、以下の入力ソースが表示されます。
|
接続しているケーブルによって、表示された入力ソースを選択します。
スマートフォンやタブレットを接続する場合、有線であればケーブルに合った入力ソースを選択し、無線接続の場合はプロジェクター側で「ミラーリング」や「ワイヤレス」などの専用モードを選びましょう。
自動検出モードが搭載されている場合は、機能をオンにすれば信号入力されている端子を自動的に検出してくれます。
自動検出がない場合は、1ずつ切り替えてみて、映るかどうか確認しましょう。
4. 画面出力設定の確認
PC側の画面出力の設定によっては、プロジェクターにつないでも映像が出ない可能性もあります。
具体的には、PC画面のみの設定となっている場合に起こり得ます。
対策としては、Windowsキー + Pを押して、「複製」または「拡張」の適切な表示モードを選択します。
なお、プロジェクターの表示モード選択メニューには、以下の4つの選択肢があります。
| Windowsの場合 | 内容 |
|---|---|
| PCスクリーンのみ | パソコンの画面にのみ表示され、プロジェクターには何も表示されません。プレゼンテーションの準備中などに使用します。 |
| 複製 | パソコンの画面と全く同じ内容をプロジェクターに表示します。最も一般的な使用方法で、プレゼンテーションに適しています。 |
| 拡張 | パソコンの画面とプロジェクターの画面を別々の画面として使用できます。発表者ツールを使用する場合などに便利です。 |
| セカンドスクリーンのみ | プロジェクターにのみ画面を表示し、パソコンの画面には何も表示されません。 |
また、Macの場合は操作方法が異なります。
Apple メニューから「システム設定」を選択し、サイドバーで「ディスプレイ」をクリックします。
ここで解像度や輝度、カラープロファイルなどの基本的な設定が可能です。
表示モードの選択でPCと同じ画面を移す「ミラーリング」、もしくは別々の映像を映す「拡張」を選択します。
5. 画面解像度の確認
パソコンの画面解像度がプロジェクターの対応解像度と合っているか確認します。
一般的なプロジェクターの解像度は、以下のようになっています。
- フルHD(1920×1080)
- WXGA(1280×800)
- XGA(1024×768)
- WUXGA(1920×1200)
また、解像度だけでなく、アスペクト比も考慮に入れたほうが良いでしょう。
- 16:9(ワイド画面用)
- 4:3(従来の標準画面用)
- 16:10(ワイドPC画面用)
▼解像度の確認手順
プロジェクターのメニューから「情報」や「ステータス」を選択すると、推奨解像度を確認できます。
| PC | 確認手順 |
|---|---|
| Windows |
|
| Mac |
|
高解像度のPCも増えてきている中で、プロジェクター側の対応解像度のほうが低い場合があります。
その場合、基本的には自動で解像度が下がるように変換されるため、映像自体が映らない可能性は低いです。
ただし、映像が粗くなる、文字がつぶれる、画が引き伸ばされて映るなど、きれいに映らない場合もあります。
なお、映像ケーブルも対応可能な解像度が決まっており、対応している以上の高解像度の映像信号は送信されず、映像が映らない原因になる場合もあります。
基本的には、プロジェクター側の解像度に合わせてPC側も設定を合わせるのが良いでしょう。
6. プロジェクターの再起動
電源はついているけど映像は映らない、このような場合は一度プロジェクターの再起動を試してみましょう。
電源ボタンを押すと、電源を府にするか確認のメッセージが出るため、「はい」を選択して電源をオフにします。
内部冷却のためにプロジェクターはしばらくファンが回り続けます。
完全に電源が落ちたあと、最低10秒以上待ってから再度電源を入れなおします。
なお、冷却ファンが回っている間に電源ケーブルを抜いたり、強制終了するのは、プロジェクターに負担がかかり故障の原因となるため避けましょう。
プロジェクターの電源を一度切り、10秒以上待ってから再度電源を入れます。
7. 放電処理
プロジェクター内部にたまった電荷を完全に放出することで、動作の不具合が解消できる場合があります。
具体的には、電源ケーブルをコンセントと、本体ともに抜き、1分~3分ほど放置します。
さらに、本体の電源ボタンを数回押して残留電荷も放出させます。
電源ケーブルを本体に接続、コンセントへ差し込み、30秒ほど待機したのちに電源ボタンを起動させてみましょう。
8. 通気口の確認
プロジェクターは使用中に非常に高温になるため、内部でファンを回して熱を放出しています。
通気口がふさがっていると、熱が逃げないため、プロジェクターに熱がこもる原因になり、突然のシャットダウンの可能性もあります。
本体の底面や側面の吸気口や排気口にほこりや異物が無いか、設置の際に壁などで塞がれてしまっていないか、フィルターの目詰まりが無いかなどを確認しましょう。
設置の際は、上下左右30センチ以上開けるのが推奨されます。
9. ランプの点灯確認
プロジェクターランプに不具合があると、映像がちらついたり、映らなくなる場合があります。
ランプカバーが装着されたままになっていることもしばしばあるため、まずはカバーの外し忘れがないか確認しましょう。
そのうえで、プロジェクターのランプが正常に点灯しているか確認します。
また、メニュー画面からランプの使用時間を確認し、交換推奨の消耗具合であれば交換を検討しましょう。
映像トラブルを未然に防ぐ5つのポイント
イベントでの映像トラブルの多くは、事前の確認で防げます。
特に大規模なイベントや重要なプレゼンテーションの場合、入念な事前チェックが必要不可欠です。
以下の5つのポイントを確認すれば、映像トラブルのリスクを軽減できます。
①使用機器の互換性を確認する
映像機器には相性のようなものがあり、プロジェクターと接続するPCとの互換性を確認するのは、映像トラブルを防ぐのに重要なポイントです。
最新のパソコンと旧型のプロジェクターでは、接続端子の規格や対応する解像度が異なるケースがあり、トラブルの原因になりやすいからです。
例えば、新型MacBookとプロジェクターを接続する場合、USB-C端子からHDMIやVGAへの変換が必要になることがあります。
また、4K対応のパソコンをフルHD対応のプロジェクターに接続すると、解像度の自動調整に問題が生じることがあります。
特にMacPCはプロジェクターとの相性で不具合が起こりやすいと、イベント現場ではよく言われています。
そのため、事前に以下の3点を必ずチェックしましょう。
- 接続端子の規格確認と必要な変換アダプターの準備
- パソコンとプロジェクター間の解像度互換性の確認
- ドライバーやファームウェアの更新状況の確認
必ず事前に互換性はチェックしたほうが良いでしょう。
②ケーブル類の動作をチェックする
予備のケーブルを含めて、事前に動作確認を行うことが重要です。
特にHDMIケーブルは断線や接触不良が起きやすいため、イベント前日に準備日があるならば、実際の機材で接続テストを実施しておくのが安心です。
できるだけ機器側の設定は変えないようにしておくと、当日に慌てずに済みます。
③電源容量と配置を確認する
会場の電源配置図を確認し、必要に応じて電源の分散を検討しましょう。
大型プロジェクターの場合、起動時に大きな電力を消費するため、他の機器との電源の共有は避けたほうが良いでしょう。
会場既存のものであれば、専用に電源を設けているケースが多いですが、持ち込む場合は単独で利用できるような調整が必要です。
④バックアップ機材を用意する
万がプロジェクターが映らなくなり、原因が特定できない場合のために、バックアップ体制をとってくのは重要です。
予備のプロジェクターやケーブル、さらにはパソコンまで、バックアップ機材を用意するのがおすすめです。
PC側の問題でプレゼンテーション用のデータが飛んでしまうことも考えらえるため、複数の方法で保管しておきましょう。
⑤会場スタッフと連携する
イベント会場でプロジェクターを使用する場合、会場スタッフとの連携は密に行いましょう。
イベント規模に応じて適切な数の技術スタッフを配置し、万全な体制を整えることが可能です。
事前の打ち合わせの際に、どこまで会場へ依頼するのか、会場の機材を使うのかなど、詳細に打ち合わせをしておきましょう。
トラブルが発生した際の対応フローも取り決めておくと、より安心でしょう。
イベント現場の映像トラブルはプロにお任せ!
プロジェクターを含む映像機器のトラブルは、イベントの成否に直接影響する重要な問題です。
特に外部の会場でのプレゼンテーションや会議では、機材の互換性や会場設備との相性など、普段とは異なる要因でトラブルが発生する可能性があります。
当社では、年間1000件以上のイベントサポート実績から得られた知見を活かし、機材準備から当日のトラブル対応まで、ワンストップでサポートいたします。
大切なプレゼンテーションや会議により一層集中していただけるよう、映像専門の技術スタッフを配置し、当日のオペレーターの手配をすることも可能です。
外部会場でのプロジェクター使用に不安をお持ちの方は、まずはお気軽にご相談ください。
経験豊富な専門スタッフが、安心してご利用いただける環境づくりをサポートいたします。

「自分にぴったりの会場がどれかわからない…」
”会場のプロ”がおすすめする会場を見てみませんか?
まずは無料で会場を見てみる
Author Profile
会場探しコーディネーターメディア編集部
運営会社:株式会社シアターワークショップ
“劇場・ホールに関することはなんでもやっている”、トータル・シアタープロデュースカンパニー。40年にわたり構想・計画づくり、設計・施工にも携わる劇場づくりのノウハウをもとに、劇場・ホール・イベントスペース運営の専門家集団として、全国20以上の施設管理を支援。年間1,000件以上のイベントを会場管理者の立場からサポート。企業の新商品発表会、展示会、コンサート、セミナー、企業研修など、幅広い用途に対応する会場選定の実績を持つ。
最適な会場探しのノウハウを発信し、イベント主催者や企業担当者の課題解決をサポート している。
本メディアでは、会場運営のプロフェッショナル視点で、イベント成功につながるイベントスペース選びのポイントや最新トレンドを発信。
▼お問い合わせフォーム▼
会場探しのご相談はコチラ
Pick Up
関連記事
イベント運営は、多くの人の協力と細かい準備が必要ですが、それでも予期せぬトラブルが発生することがあります。 「何から手をつければいいのか分からない…」「緊急時にパニックになりたくない」と不安を感じる方...
社内研修やセミナーのオンライン配信。 必要な機材が多く、設置も複雑で 「どこから手をつければいいの?」 と悩む方も多いのではないでしょうか。 実際、機材の選定ミスや設定トラブルで、肝心の配信に支障が出...