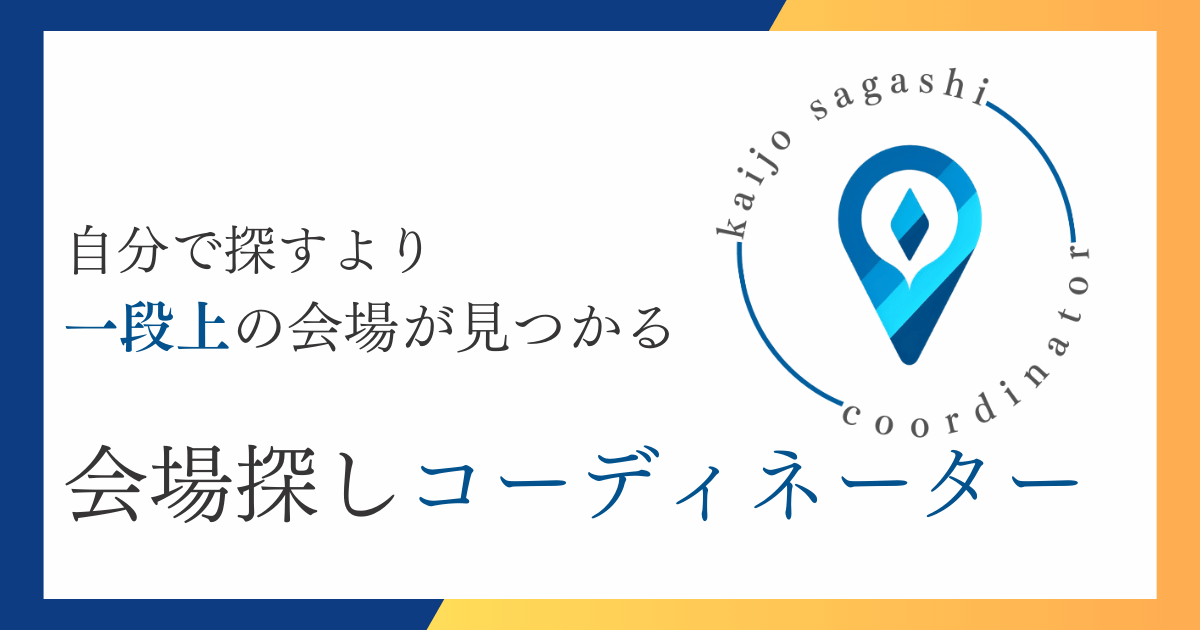プロジェクターから音が出ない時の原因と対処方法|機器別設定手順を解説
プロジェクターを使用していて「音が出ない」というトラブルでお困りではありませんか?
本記事では、プロジェクターの音声トラブルの主な原因と、PCやスマートフォンなど接続機器別の具体的な解決方法をご紹介します。
設定の確認手順を1つずつ実施することで、多くのトラブルは解決できます。
目次
プロジェクターの音声トラブルの主な原因と解決法

プロジェクターから音が出ない原因は、主に「音量設定」「出力先の設定」「ケーブル接続」の3つに分類されます。
それぞれの確認ポイントと解決方法を見ていきましょう。
音量の設定を確認する
音が出ない最も基本的な原因は、音量設定の問題です。
プロジェクター本体の音量がミュートになっているか、音量が最小になっていることがよくあります。
プロジェクターのリモコンや本体の音量ボタンで、適切なレベルまで上げてください。
WindowsやMacの場合、システムの音量設定も確認が必要です。
画面右下(Macの場合は右上)のスピーカーアイコンをクリックし、音量バーが下がっていないか、ミュートになっていないかをチェックします。
また、PowerPointやZoomなどのアプリケーションには、独自の音量設定が必要な場合があるため、アプリ内の音量設定も確認しましょう。
なお、プロジェクターにスピーカー機能がついていない場合もあるため、その場合はPC本体から出力する、もしくは会場のスピーカーに別途接続が必要です。
出力先の設定を確認する
音量設定が適切でも音が出ない場合は、音声の出力先設定を確認します。
まず、PCの音声出力デバイスが正しく設定されているか確認しましょう。
Windowsの場合、タスクバーのスピーカーアイコンを右クリックし、「サウンドの設定を開く」から出力デバイスを確認します。
プロジェクターやHDMIデバイスが認識されているか、そしてプロジェクターがー音声の出力先として選択されているかを確認してください。
また、プロジェクター本体のメニューから音声入力ソースが正しく設定されているか確認します。
HDMIを使用している場合は「HDMI」、オーディオケーブルを使用している場合は「Audio In」などが選択されているはずです。
なお、外部スピーカーを使用している場合は、スピーカーへの出力切り替えが必要です。
プロジェクターのメニューから、外部スピーカー出力を有効にしてください。
ケーブル接続を確認する
ケーブルの接続不良も、音が出ない原因となります。
HDMI接続の場合、ケーブルが両端でしっかりと差し込まれているか確認します。
また、HDMIケーブルが損傷していないかも確認しましょう。
変換アダプタを使用している場合は、アダプタ自体の相性問題が発生することがあります。
可能であれば、別の変換アダプタで試してみることをおすすめします。
オーディオケーブルを使用している場合は、プロジェクターの「Audio In」端子に確実に接続されているか確認してください。
ステレオミニプラグの場合、奥までしっかり差し込まれていないと音が出ないことがあります。
差し込みが甘くないか、ケーブルが断線していないかなどを確認していきましう。
デバイス別の音声設定方法

プロジェクターに映像を映しながら音声も届けたい場合、デバイスごとに設定が異なります。
本章では、デバイス別の音声設定の方法を紹介します。
事前に手順を知っておけば、当日音声が出なくても、冷静に対処可能です。
Windows PCの音声設定
Windows PCでは、以下の手順で音声出力の設定を確認します。
| Windows設定 |
|---|
|
トラブルが続く場合は、デバイスマネージャーでオーディオドライバーを確認し、必要に応じて更新します。
システム設定では、特にマルチディスプレイ環境での音声出力先を正しく設定することが重要です。
設定→システム→サウンドから詳細なオーディオ設定が可能です。
MacBook/iPadの音声設定
MacBookやiPadでは、以下の手順で設定を確認します。
|
Mac設定 |
|---|
|
ディスプレイ音声出力の設定は、システム環境設定→ディスプレイからも確認できます。
プロジェクターが認識されていない場合は、一度ケーブルを抜き差しすることで改善することがあります。
iPhoneの音声設定
iPhoneをプロジェクターに接続する場合、いくつかポイントがあります。
まず、Lightning-HDMI変換アダプタを使用する場合、純正品の使用を推奨します。
サードパーティ製のアダプタでは、音声が正常に出力されないことがあるからです。
また、画面ミラーリング時は、コントロールセンターから出力先を確認できます。
画面を上からスワイプし、音声出力先を適切に設定してください。
外部スピーカー接続時の注意点

外部スピーカーを使用する場合、まず適切なケーブルで接続します。
一般的には3.5mmステレオミニプラグ、またはHDMIケーブルを使用します。
プロジェクター本体のメニューから、音声出力を「外部スピーカー」または「Audio Out」に切り替えます。
この設定を行わないと、プロジェクター内蔵スピーカーからの出力のままとなります。
もしくは、PCからの映像信号と音声信号を別で送信することも検討しましょう。
なお、接続時は、ケーブルの規格や長さにも注意が必要です。
長すぎるケーブルは音質劣化の原因となることがあります。
また、スピーカーの電源が入っているか、音量設定は適切かも確認しましょう。
音が出ない場合は、別のケーブルや端子での接続を試してみることをお勧めします。
よくある質問(FAQ)

プロジェクターから音が出ないことについて、よくある質問についてまとめました。
| よくある質問 |
|---|
|
プロジェクターから音を出すにはどうすればいいですか?
基本的な手順は、以下の通りです。
- プロジェクターとデバイスをHDMIケーブルで接続
- プロジェクターの入力ソースを「HDMI」に設定
- デバイス側の音声出力先をプロジェクターに設定
- プロジェクターと接続機器両方の音量を確認
順番に実施すれば、プロジェクターから音声を出力することができます。
なお、VGA対応のプロジェクターの場合はHDMIからの変換に加え、音声についてはステレオミニプラグで音声出力が必要です。
HDMI接続で音が出ないのはなぜですか?
主な原因として、以下が考えられます。
- HDMIケーブルの接続不良
- デバイス側の音声出力設定が間違っている
- プロジェクター側の入力ソース設定が間違っている
- HDMIケーブルまたは音声ケーブルの不具合
つなぎ直しや設定の変更、ケーブルの入れ替えなどで対処しましょう。
それでも音が出ない場合は、プロジェクター本体の内蔵スピーカーの故障も考えられます。
Zoomでプロジェクターから音が出ないのですが?
Zoomの音声をプロジェクターなどに主力する場合は、以下の設定を確認してください。
- Zoomの設定→オーディオ→スピーカーでプロジェクターを選択
- PCの音声出力設定でプロジェクターが選択されているか確認
- プロジェクター側の入力ソースが正しく設定されているか確認
上記で解決しない場合、各機器の電源を入れなおす、音声ケーブルを確認する、別の音声出力機器で試すことも検討しましょう。
どうしても解消しない場合は、Zoomのサポートページから詳細のトラブルシューティングの手順の確認か、システム会社にお問い合わせください。
プロジェクターの音声トラブル解決まとめ
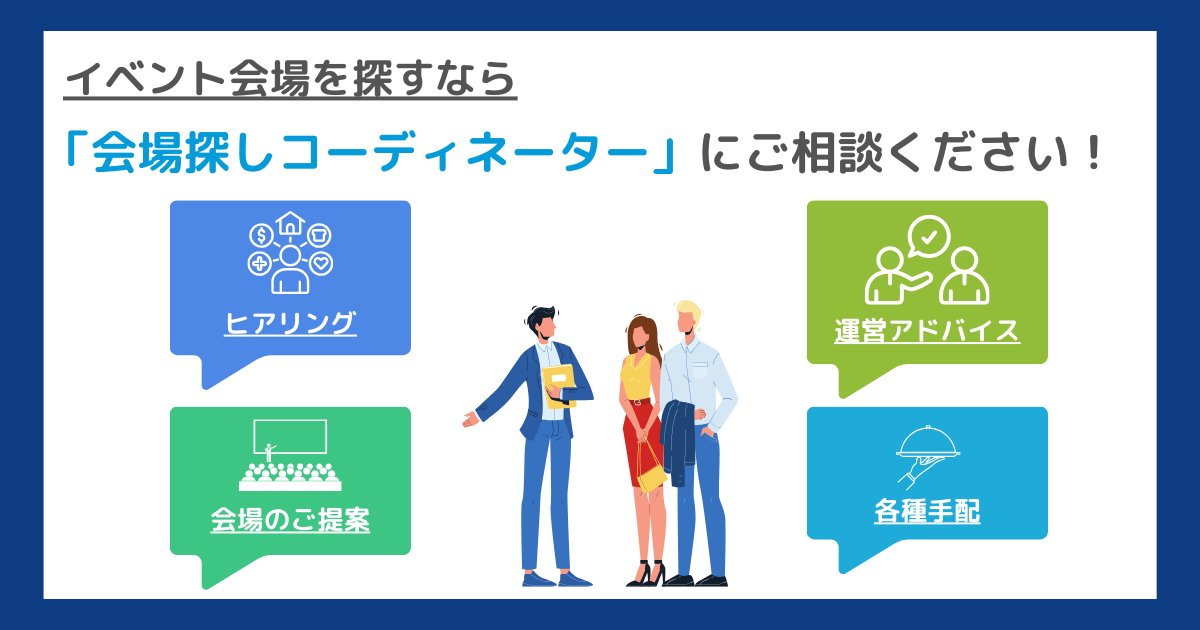
プロジェクターの音声トラブルは、適切な確認手順を知っていれば解決できます。
最も重要なのは、デバイスとプロジェクター双方の設定を確実にチェックすることです。
具体的には、以下のポイントを確認していきましょう。
- 音量設定:デバイスとプロジェクター両方の設定を確認
- 出力設定:適切な出力先が選択されているか確認
- 接続状態:ケーブルの接続や互換性を確認
- デバイス別の設定:使用機器に応じた適切な設定を実施
また、スムーズな音声出力のためには、事前の準備も重要です。
特に重要なプレゼンテーションやイベント前には、事前にセッティングして、正しく動作するかの確認は必須といえます。
入念な事前チェックを実施することで、本番でのトラブルを最小限に抑えられます。
特に初めて使用する機器の組み合わせでは、余裕を持って事前チェックを行うのがおすすめです。
イベント会場でプロジェクターに映す映像の音声を流したい場合は、音響設備の整った会場を選ぶのがおすすめです。
- 外部スピーカーシステムの有無と性能
- 音響機器の接続端子の種類と数
- 技術スタッフのサポート体制
弊社シアターワークショップの運営する会場の多くは、専門スタッフが常駐し、機器の接続から設定まで安心してご利用いただけます。
プロジェクターや音響設備の充実した会場をお探しの方は、ぜひ会場探しコーディネーターにご相談ください。

「自分にぴったりの会場がどれかわからない…」
”会場のプロ”がおすすめする会場を見てみませんか?
まずは無料で会場を見てみる
Author Profile
会場探しコーディネーターメディア編集部
運営会社:株式会社シアターワークショップ
“劇場・ホールに関することはなんでもやっている”、トータル・シアタープロデュースカンパニー。40年にわたり構想・計画づくり、設計・施工にも携わる劇場づくりのノウハウをもとに、劇場・ホール・イベントスペース運営の専門家集団として、全国20以上の施設管理を支援。年間1,000件以上のイベントを会場管理者の立場からサポート。企業の新商品発表会、展示会、コンサート、セミナー、企業研修など、幅広い用途に対応する会場選定の実績を持つ。
最適な会場探しのノウハウを発信し、イベント主催者や企業担当者の課題解決をサポート している。
本メディアでは、会場運営のプロフェッショナル視点で、イベント成功につながるイベントスペース選びのポイントや最新トレンドを発信。
▼お問い合わせフォーム▼
会場探しのご相談はコチラ
Pick Up
関連記事
「Zoomで会議を開くことになったけど、やり方がわからない…」「初めての主催で失敗したくない」「無料版で本当にできるのかな?」
「会議室の上座って、どこなんだろう...」 「コの字型やロの字型のレイアウトだと、上座はどう変わるの?」 「お客様を案内する時、失敗したくないけど自信がない...」 このように悩む方も多いのではないで...